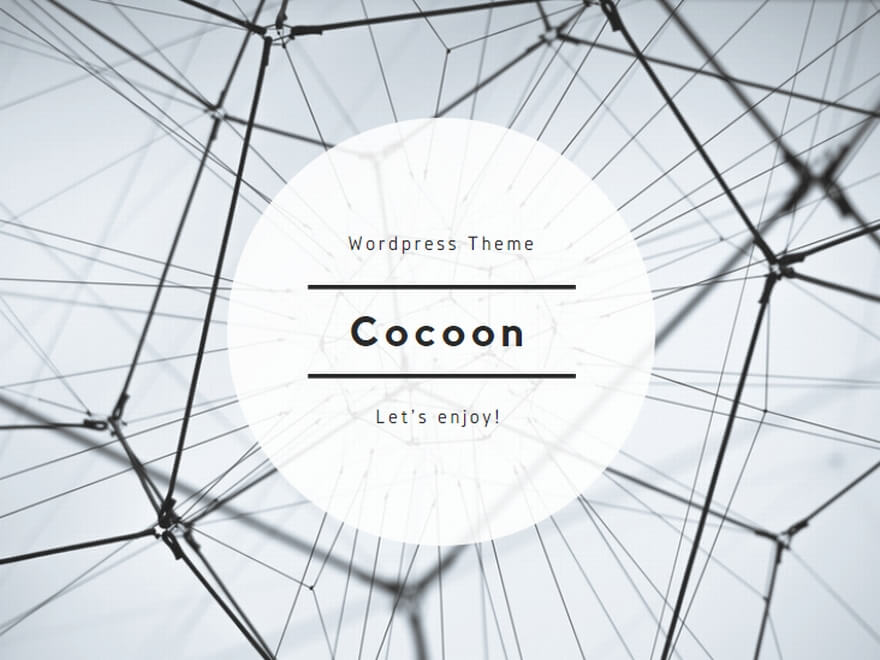Python インストール 方法
Python インストール Windows での手順
Windowsでのインストール方法は比較的シンプルです。公式サイトからインストーラーをダウンロードして実行するだけで、初心者でも簡単に環境構築ができます。
まず、Python公式サイト(python.org)にアクセスし、「Downloads」メニューからWindowsを選択します。最新バージョン(2025年3月現在はPython 3.12系)のインストーラーをダウンロードしましょう。
インストーラーを実行する際の重要なポイントは、「Add Python to PATH」にチェックを入れることです。これにより、コマンドプロンプトやPowerShellからPythonを簡単に実行できるようになります。
# インストール後の確認方法
# コマンドプロンプトで以下を実行
python --version
インストール時のオプションとして「Customize installation」を選択すると、インストール先やコンポーネントをカスタマイズできます。特に複数のユーザーがいる環境では「Install for all users」オプションも検討しましょう。
Windows 10/11では、Microsoft Storeからもインストールできますが、一部の機能に制限がある場合があるため、公式サイトからのインストールが推奨されています。
Python インストール Mac での環境構築
Macでは、複数のインストール方法があります。最もシンプルな方法は公式サイトからインストーラーをダウンロードする方法ですが、コマンドラインからインストールする方法も人気があります。
Homebrewを使ったインストール方法は、多くの開発者に好まれています。Homebrewは、Macのパッケージ管理システムで、様々なソフトウェアを簡単にインストールできます。
まず、Homebrewをインストールします:
/bin/bash -c "$(curl -fsSL https://raw.githubusercontent.com/Homebrew/install/HEAD/install.sh)"
次に、Pythonをインストールします:
brew install python
インストールが完了したら、ターミナルで以下のコマンドを実行してバージョンを確認します:
python3 --version
pip3 --version
MacにはPython 2系が最初からインストールされている場合があるため、Python 3を明示的に使用するために「python3」コマンドを使うことが重要です。
また、pyenvを使って複数のPythonバージョンを管理する方法も、上級者には推奨されています。これにより、プロジェクトごとに異なるバージョンのPythonを使い分けることができます。
Python インストール 確認方法とトラブルシューティング
Pythonのインストールが正常に完了したかどうかを確認するには、コマンドラインからバージョン確認コマンドを実行します。
Windowsの場合:
python --version
pip --version
Macの場合:
python3 --version
pip3 --version
正しいバージョンが表示されれば、インストールは成功しています。
よくあるトラブルとその解決方法:
- 「’python’ は内部コマンドまたは外部コマンド、操作可能なプログラムまたはバッチ ファイルとして認識されていません。」というエラー
- 原因:PATHが正しく設定されていない
- 解決策:インストーラーを再実行し、「Add Python to PATH」にチェックを入れる
- PIPコマンドが認識されない
- 原因:PIPが正しくインストールされていない
- 解決策:
python -m ensurepip --upgradeを実行
- インストールは成功したが、特定のモジュールがインポートできない
- 原因:モジュールがインストールされていない
- 解決策:
pip install モジュール名でインストール
- 複数のPythonバージョンがインストールされている場合の混乱
- 解決策:仮想環境を使用して分離する(後述)
インストール時に問題が発生した場合は、管理者権限でコマンドプロンプトやターミナルを実行してみてください。また、ファイアウォールやウイルス対策ソフトが妨げになっている場合もあります。
Python インストール 後の仮想環境構築
Pythonをインストールした後の重要なステップとして、仮想環境の構築があります。仮想環境を使うことで、プロジェクトごとに独立した環境を作成でき、パッケージの依存関係の競合を防ぐことができます。
Python 3には、venvという仮想環境を作成するためのモジュールが標準で組み込まれています。以下のコマンドで仮想環境を作成できます:
Windowsの場合:
python -m venv myenv
myenv\Scripts\activate
Macの場合:
python3 -m venv myenv
source myenv/bin/activate
仮想環境が有効になると、コマンドラインのプロンプトの前に(myenv)のように環境名が表示されます。
仮想環境内でインストールしたパッケージは、その環境内でのみ利用可能になります。これにより、異なるプロジェクト間でのパッケージバージョンの競合を避けることができます。
仮想環境を終了するには、以下のコマンドを実行します:
deactivate
より高度な仮想環境管理ツールとして、Anacondaやcondaも人気があります。特にデータサイエンスや機械学習の分野では、必要なライブラリがすべて含まれたAnacondaの使用が推奨されています。
Python インストール バージョン管理と最新動向
Pythonの開発は活発に行われており、定期的に新しいバージョンがリリースされています。2025年3月現在、最新の安定版はPython 3.12系です。
Pythonのバージョン管理は、特に複数のプロジェクトを扱う開発者にとって重要な課題です。pyenvやcondaなどのツールを使うことで、複数のバージョンを共存させることができます。
Windowsでpyenvを使用するには、pyenv-winをインストールします:
pip install pyenv-win
Macでpyenvをインストールするには、Homebrewを使用します:
brew install pyenv
最近のPythonの動向としては、以下のような特徴があります:
- パフォーマンスの向上:Python 3.11から3.12にかけて、実行速度が大幅に改善されています
- 型ヒントの強化:静的型チェックがより強力になり、コードの品質向上に貢献
- 非同期プログラミングのサポート強化:asyncioモジュールの機能拡張
- セキュリティ強化:安全でないコード実行の防止機能の追加
Python 2系は2020年1月1日にサポートが終了しているため、新規プロジェクトでは必ずPython 3系を使用するようにしましょう。また、古いPython 3のバージョン(3.6以前)もサポートが終了しているため、可能な限り最新版を使用することが推奨されています。
Python公式ダウンロードページ – 最新バージョンと各OS向けインストーラーの入手先
Pythonの環境構築は、プログラミング学習の最初のハードルですが、一度適切に設定すれば、その後の学習や開発がスムーズに進みます。特に初心者の方は、公式サイトからのインストールと基本的な設定から始め、徐々に仮想環境やバージョン管理などの高度なトピックに進むことをお勧めします。
Pythonは汎用性が高く、Webアプリケーション開発、データ分析、機械学習、自動化スクリプトなど、様々な分野で活用できます。適切な環境構築を行い、Pythonの可能性を最大限に引き出しましょう。
インストール後は、基本的な文法を学び、小さなプロジェクトから始めることで、Pythonプログラミングのスキルを段階的に向上させることができます。オンラインの学習リソースやコミュニティも活用して、継続的に学習を進めていくことが大切です。