
stable diffusionの使い方
Stable Diffusionの使い方は大きく分けて以下の2通りあります。
- ブラウザ上のWebアプリケーションを使う方法(Web UI)
- コマンドラインから、コマンドを実行して使う方法(CLI)、または専用アプリから使う方法
使い勝手の面から、利用者のほとんどはWebUI経由でStable Diffusionを利用します。
さらに、Stable Diffusionのインストール先も2つの選択肢があります。
- クラウド上にStable Diffusionをインストールして使う方法(リモート環境)
- 自分のPC上にStable Diffusionをインストールして使う方法(ローカル環境)
クラウドでも、自分のPCでも、WebUIを使えば、同じ操作で利用できるんですね。
基本的な使い方は以下の通りです。
- プロンプト(テキスト)を入力する
- 必要に応じてネガティブプロンプト、サンプラー、ステップ数などの設定を調整する
- 画像生成ボタンを押す
- 生成された画像を確認・保存する
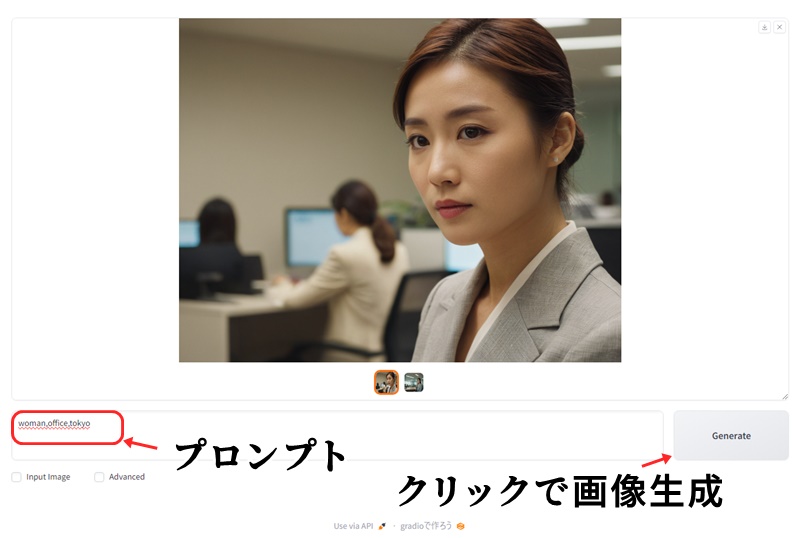
▲Fooocusで画像生成した例
プロンプトは英語で入力し、重要なキーワードは前半に持ってくるほうが、画像に反映されやすいです。括弧と数字でプロンプトを強調することもできます。
自分のPC上にStable Diffusionをインストールして使う方法(ローカル環境)
本来、パソコン上にStableDiffusion環境を構築するのはとても面倒でしたが、今はWebUIのインストールスクリプトを実行するだけで、ただ待っていれば環境ができあがります。
ただし、ある程度ハイスペックなGPUを搭載したPCが必要になります。メモリ16GB以上、できればNVIDIAのRTX 3070以上のGPUが推奨されています。
インストールが簡単なWebUIは以下の通り。
特に簡単なのがFooocus。「とりあえず流行ってるし、どんなもんか使いたい」という人はおすすめです。
Fooocusの場合、公式サイトを開いて、少し下にスクロールし、「Click here to download」からファイルをダウンロードして、解凍後にできたファイルのrun.batを実行すれば環境ができあがります。(Windowsの場合)
>Fooocus(公式サイト)
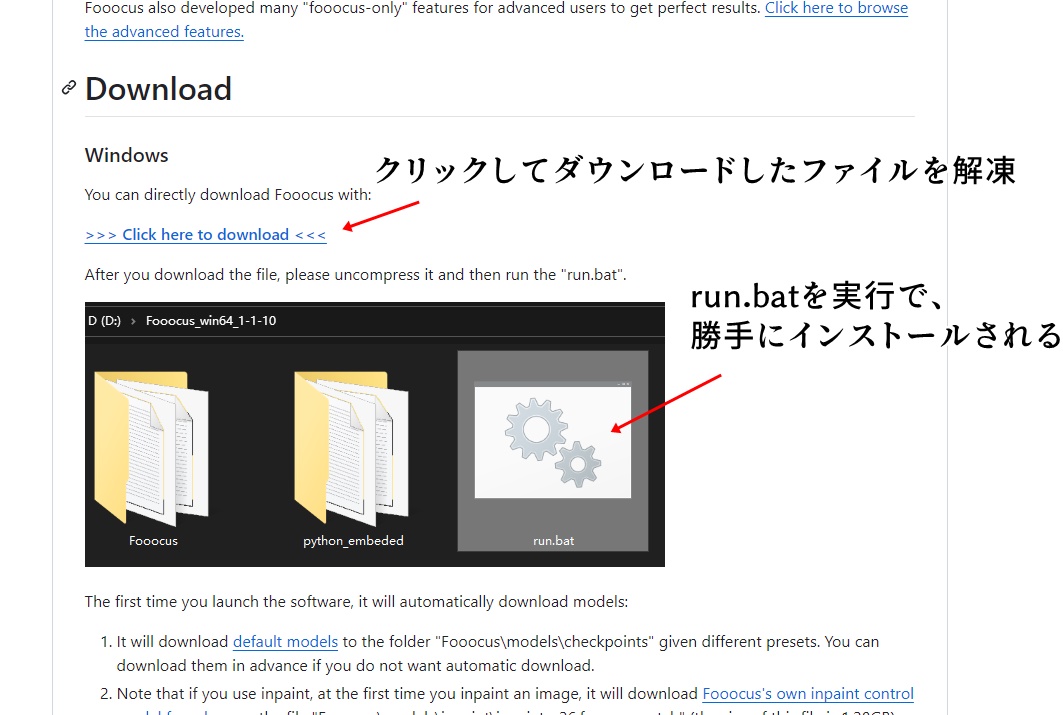
モデルも自動的にダウンロードされるので、本当にただ待っているだけ。
なお、解凍ファイル形式は.7zという特殊なもので、7-zipというソフトが必要になります。
そのうち、自動的にブラウザが開くので、プロンプトに指示を入力してGenerateボタンで画像生成されます。
※最初の画像生成は、モデル読み込みに時間がかかるので、5分くらい待ちます。
Fooocusは、人間工学的に配慮されているというか…初期画面は、必要最低限の入力項目だけが表示されています。必要に応じて「Advanced」にチェックを入れると、より詳細なパラメータが現れるという仕組みです。
Automatic1111のほうは、最初からパラメータもりもりの全開状態で、どこに何を入力していいかわからないくらい複雑な画面です。その分、やりたいことをだいたい思い通りに調整して実行できるというWebUIです。
stable diffusionをクラウドにインストールする方法
Google Colabを使って、Automatic1111をインストールします。
Google Colabにアクセスし、新しいノートブックを作成します。
以下のコマンドを実行して、必要なライブラリをインストール。
!git clone https://github.com/AUTOMATIC1111/stable-diffusion-webui %cd stable-diffusion-webui !pip install -r requirements.txt
Stable Diffusionのモデルをダウンロードし、modelsフォルダに配置。
以下のコマンドでwebUIを起動。
!python launch.py --share
表示されたURLにアクセスし、Stable Diffusionを使用します。
AWSやGCPなどのクラウドサーバーを使うこともできます。
GPUを搭載したクラウドサーバーを用意します。
サーバーにSSH接続し、Pythonとgitをインストールします。
以下のコマンドでStable Diffusion Web UIをクローン。
git clone https://github.com/AUTOMATIC1111/stable-diffusion-webui.git
Stable Diffusionのモデルをダウンロードし、modelsフォルダに配置する。
以下のコマンドでwebUIを起動する。
cd stable-diffusion-webui ./webui.sh
サーバーのパブリックIPアドレスとポート7860にアクセスし、Stable Diffusionを使用する。(ポート番号は、別の番号の可能性もある)
クラウドを使うメリットは、高性能なGPUをすぐに利用できることです。デメリットは環境構築に手間がかかることと、クラウドの利用料金がかかることです。
ローカルPCにインストールする方法に比べると手順はやや複雑ですが、一度設定してしまえば、あとはブラウザからアクセスするだけでStable Diffusionを使えるようになります。
stable diffusionのモデル
Stable Diffusionのモデルとは、画像を生成するための学習済みファイルを指します。モデルは、まんべんなく学習したものよりも、実写系またはアニメ・イラスト系に特化しているものを選んだほうが、結果の画像の質が良くなります。
Stable Diffusionには、従来のSD1.5系モデルと、新しく登場した高品質なSDXL系モデルがあります。SDXLモデルは高解像度の画像生成に適していますが、より高いPCスペックと時間が必要になります。
関連 SDXLモデルのおすすめ
モデルの導入方法は、基本的にmodelsフォルダ内にダウンロードしたモデルファイルを配置するだけです。
さらに最新の、StableDiffusion3が発表されました。画像内のテキストや、プロンプトの扱いが向上しています。
関連 Stable Diffusion 3の一般公開はいつ?
stable diffusionの使い方のまとめ
- stable diffusionは、Fooocusをインストールして使うのが一番簡単
- ローカル(パソコン上)にインストールする方法と、リモート(クラウド上)にインストールする方法がある
- モデルを差し替えることで、生成画像のテイストを変えることができる