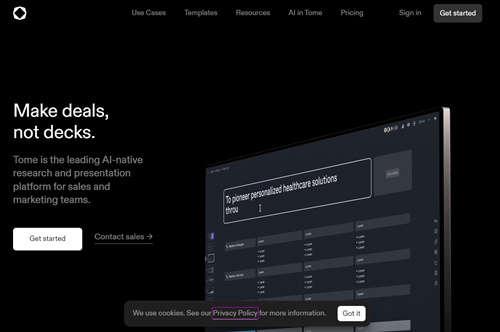Tome AIの使い方
Tome AIは、ドキュメント作成を支援するAIツール。
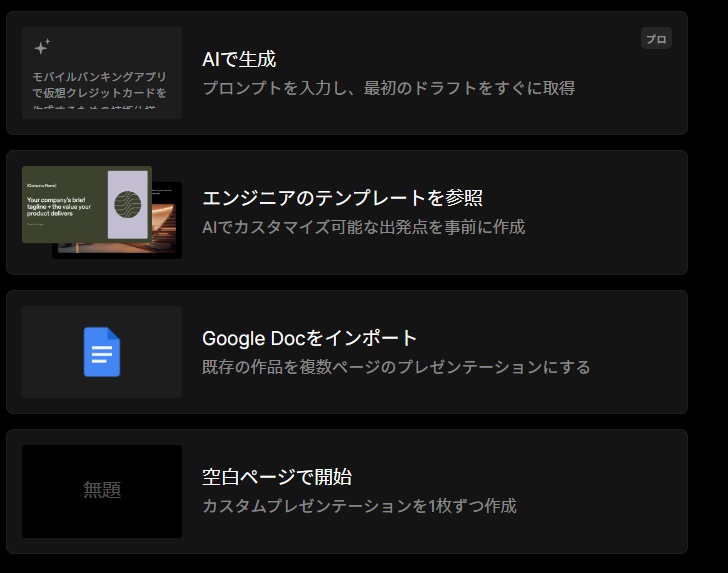
AIアシストが売りなんですが、AI関連機能はとにかく課金しないと使わせてくれないというスタイル。お試しでどういうことができるかぐらいは、やらせてくれてもいいんじゃない?という気はします。
エンジニア向けの要件定義ドキュメントのテンプレートを選んで出てきたのがコレ。
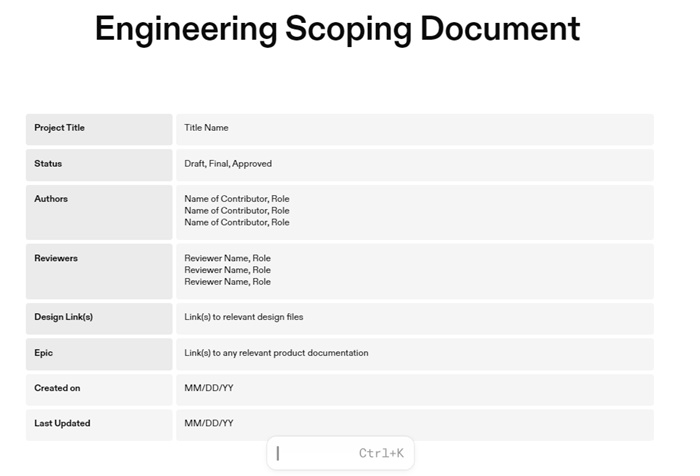
う、うーん…日本だけかも知れないけど、こういうドキュメントってフォーマットががっちり決まってて、それにそって書かないとダメみたいな面倒くさいものじゃないのかなぁ。
自由にフォーマットを決めてOKな、プレゼン資料ならいいのかも知れませんね。
Tome AIの使い方
まずは、アカウント作成とプロジェクト開始。
Tome AIの公式サイト(https://beta.tome.app/)にアクセスし、メールアドレスを入力してアカウントを作成します。ログイン後、「New Story」をクリックして新しいプロジェクトを開始します。
スライドの追加と編集
左側のサイドバーで「+」アイコンをクリックすると、新しいスライドが追加されます。スライドをクリックすると、右側のエディタでスライドの内容を編集できます。テキスト、画像、動画、グラフなどの要素を自由に配置し、デザインを調整します。
AIアシスタントの活用
Tome AIの最大の特徴は、AIアシスタントによる支援です。エディタ上部の「Ask AI」ボタンをクリックすると、AIアシスタントとの対話が開始されます。自然言語で指示を与えることで、以下のようなタスクを自動化できます。
- テキストの生成:トピックや要点を指定すると、AIがそれに沿ったテキストを生成
- 画像の生成:テキストから関連する画像をAIが自動生成
- レイアウトの提案:スライドの内容に応じて、AIが最適なレイアウトを提案
- データの可視化:表データからAIが自動でグラフを生成
コラボレーションとシェア
Tome AIはリアルタイムのコラボレーション機能を備えています。右上の「Share」ボタンから、他のユーザーを招待してプレゼンテーションを共同編集できます。また、プレゼンテーションのURLを共有したり、PDFやMP4形式でエクスポートしたりすることも可能です。
プレゼンテーションの実行
プレゼンテーションの準備が整ったら、「Present」ボタンをクリックしてプレゼンテーションモードに切り替えます。スライドショーが全画面で再生され、スムーズに発表を行えます。
Tome AIの画像生成で絵本も作れる
Tome AIは、画像生成AIのサービスもセットになっています。
プレゼン資料に挿絵を追加することができます。
Tomeでは、プレゼンのスライドを作成する際、キーワードやテキストを入力するとAIが関連する画像を自動生成してくれます。 生成された画像はスライドに挿入されるので、視覚的な説明資料を手軽に作ることができます。
画像生成には、Stable Diffusion XLを採用している…とのことですが、実際に生成された画像はいい感じのイラスト感があって、SDっぽくないんですよね。
どっちかというと、DALLEっぽいというか。
関連 画像生成AIの種類
生成された画像はTomeの編集機能で調整できます。画像のスタイル、構図、色合いなどをカスタマイズして、プレゼンに合わせた画像に仕上げることができます。
このように、Tome AIはテキストから関連画像を自動生成し、プレゼン資料に挿絵として活用できる優れた機能を備えています。
Tome AIのデメリット
お試し段階では、AIを使ったすごいところが全く体感できないので、使ってみようという気にならないかも。
テンプレートは多彩な感じなんですが、もうちょっとこう、AIで楽ができるところを見てみたいと言うか…。
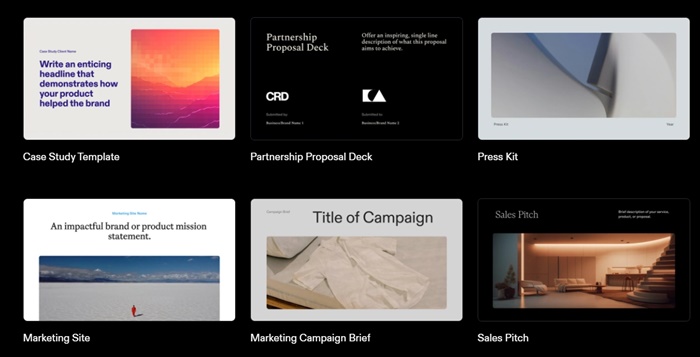
現時点では、見せ方が下手…という印象が残りました。
サクサクできる感じは、Gamma AIの方が上かな…。
関連 Gamma AIの使い方