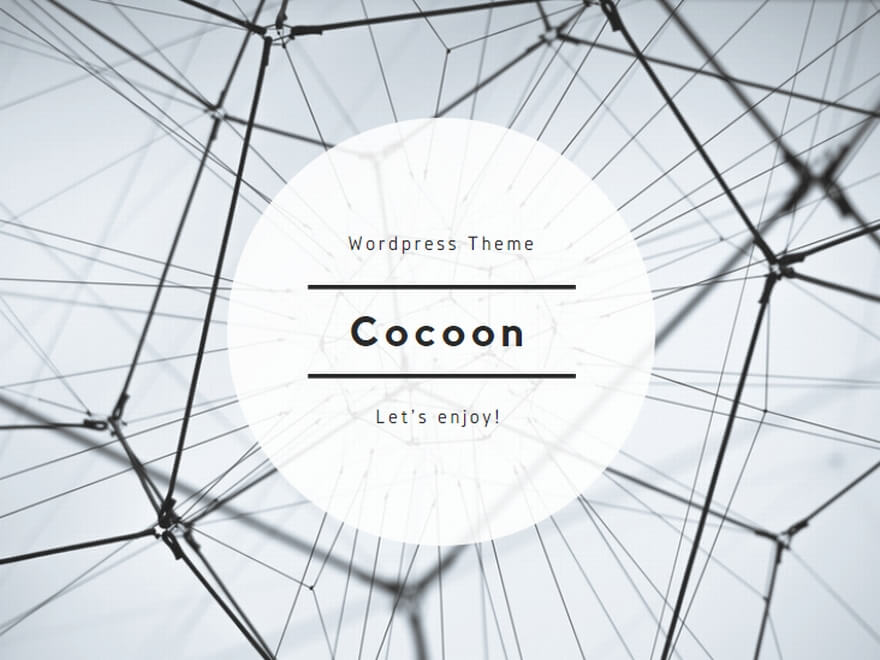Googleドキュメントで文字起こし
Googleドキュメント音声入力で会話をリアルタイム文字起こし
Googleドキュメントの音声入力機能は、会議やインタビュー、講義などをリアルタイムで文字起こしできる非常に便利なツールです。この機能を使えば、タイピングの時間を大幅に削減でき、会話に集中しながら自動的に文字記録を残すことができます。
PCでの音声入力による文字起こし方法は非常にシンプルです。
- Googleドキュメントを開く
- 上部メニューから「ツール」をクリック
- 「音声入力」を選択(ショートカットキー:Windows: Ctrl+Shift+S、Mac: ⌘+Shift+S)
- 表示されたマイクアイコンをクリックして録音開始
- 再度マイクアイコンをクリックして録音終了
スマートフォンでも同様に文字起こしが可能です。Googleドキュメントアプリを開き、キーボード右下のマイクアイコンをタップするだけで音声入力が始まります。これにより、外出先でもメモを取る際に素早く文字入力できるため、アイデアや思いつきをすぐに記録したい場面で重宝します。
リアルタイム文字起こしの活用シーン
- チームミーティングの議事録作成
- インタビューのトランスクリプト作成
- 講義ノートの作成
- ブレインストーミングセッションの記録
特に複数人での会議では、発言者が次々と変わる中でも、マイクがしっかりと音を拾えていれば自動的に文字起こしされるため、書記担当者の負担を大幅に軽減できます。ただし、周囲の環境音によっては認識精度が落ちる場合があるため、できるだけ静かな環境で使用することをおすすめします。
Googleドキュメントで動画や音声データを文字起こしする方法
すでに録音されている動画や音声データを文字起こししたい場合、Googleドキュメントでも対応可能ですが、少し工夫が必要です。というのも、Googleドキュメント単体では録音済みファイルを直接変換する機能がないためです。
Windows PCで録音済みデータを文字起こしするには、「ステレオミキサー」という機能を使います。設定手順は以下の通りです。
- タスクバーのスピーカーアイコンを右クリックし「サウンド設定」を開く
- 「サウンドコントロールパネル」→「録音」タブを選択
- 空白部分を右クリックして「無効なデバイスの表示」を選択
- 「ステレオミキサー」を右クリックして「有効」に設定
設定が完了したら、以下の手順で文字起こしを行います。
- 文字起こししたい音声・動画ファイルを準備
- Googleドキュメントを開いて「ツール」→「音声入力」を選択
- 音声・動画ファイルを再生開始
- マイクアイコンをクリックして文字起こしを開始
この方法の重要なポイントは、必ず音声・動画データを再生してから、Googleドキュメントのマイクボタンをクリックすることです。順番を間違えると正しく文字起こしされない場合があります。また、Googleドキュメントのウィンドウから移動すると音声入力が停止してしまうため注意が必要です。
Mac PCの場合は標準でステレオミキサー機能がないため、「Soundflower」などの仮想オーディオデバイスをインストールして設定する必要があります。設定後の文字起こし手順はWindows PCと同様です。
この方法を使えば、インタビュー録音、ポッドキャスト、講義動画など、あらゆる録音済みコンテンツを文字テキスト化できます。特にあとから内容を参照したい場合や、音声データを検索可能な形式に変換したい場合に便利です。
Googleドキュメントで画像やPDFから文字起こしする活用法
Googleドキュメントには、画像やPDFからテキストを抽出する機能も備わっています。これにより、紙の資料をスキャンしたデータや、テキスト選択できないPDFファイルからも文字情報を取り出すことが可能です。
画像やPDFから文字起こしする手順は以下の通りです。
- Googleドライブにアクセスし、「+新規」をクリック
- 「ファイルをアップロード」を選択
- 文字起こししたい画像またはPDFファイルを選択
- アップロードが完了したファイルの右側にある「⋮」(縦三点リーダー)をクリック
- 「アプリで開く」→「Googleドキュメント」を選択
この操作を行うと、Googleドキュメントが新規に作成され、画像やPDFに含まれるテキストが自動的に抽出されます。画像のタイトルはそのままドキュメントのタイトルになり、縦書きの文章も自動的に横書きに変換されます。
この機能を利用する際には、いくつか条件があります。
- 対応ファイル形式:JPEG、PNG、GIF、PDF
- ファイルサイズ:2MB以下
- テキストの解像度:高さ10px以上
- テキストの向き:正しい向きであること
- フォント:一般的なフォントほど認識精度が高い
- 明るさとコントラスト:均一で明瞭なもの
この機能は特に以下のようなシーンで活用できます。
- 紙の契約書や資料のデジタル化
- スキャンした書籍や論文からの引用抽出
- スマートフォンで撮影したホワイトボードの内容保存
- PDFマニュアルの内容を編集可能な形式に変換
画像やPDFからの文字起こしは、OCR(光学文字認識)技術を使っているため、画質や文字の鮮明さによって精度が変わります。重要な文書の場合は、抽出後に内容を確認し、必要に応じて修正することをおすすめします。
Googleドキュメント文字起こしの精度と専門用語対応の課題
Googleドキュメントの文字起こし機能は便利である一方、いくつかの課題も存在します。特に専門分野の会議や特殊な用語が多い環境では注意が必要です。
最も大きな課題は、専門用語や固有名詞の認識精度です。Googleドキュメントの音声認識は一般的な言葉や表現を前提としているため、業界特有の専門用語、製品名、社内用語などは正確に変換されないことがあります。例えば「スマート書記」というAI議事録サービス名が「スマート初期」と誤変換されるケースが見られます。
また、日本語の文字起こしでは同音異義語の問題も顕著です。例えば「表示(ひょうじ)」と「病児」、「認識(にんしき)」と「妊娠」など、文脈によって適切な漢字が選ばれない場合があります。
さらに、人が話す自然会話に含まれる「えー」「あのー」「ええと」などのフィラー(無意味な言葉)も全て文字起こしされてしまうため、長時間の会議録などでは読みづらくなることがあります。
これらの課題への対策
- 重要な会議の前に、使用する主な専門用語をGoogleドキュメントで一度入力しておく
- 文字起こし後に手動で編集・修正を行う
- 特に重要な会議や専門性の高い内容では、専用の文字起こしサービスの利用も検討する
文字起こしの精度は環境にも左右されます。以下の点に注意すると精度が向上します。
- 良質なマイクを使用する
- 話者とマイクの距離を適切に保つ
- 背景ノイズを最小限に抑える
- はっきりとした発音で話す
- 一度に一人だけが話すようにする
Googleドキュメントの文字起こし機能は一般的な会話や個人利用では十分実用的ですが、正確性が重要な公式文書や法的文書では、最終的な確認と編集が欠かせません。
Googleドキュメント文字起こしとAI議事録ツールの連携活用術
Googleドキュメントの文字起こし機能は便利ですが、より高度な要件や特殊なニーズがある場合は、専用のAI議事録ツールと組み合わせることで効果を最大化できます。これは実践的な活用テクニックとして注目されています。
AI議事録ツールの多くはクラウドベースで動作し、Googleドキュメントとの連携機能を備えています。この連携を活用することで、以下のようなメリットが得られます。
- 精度の向上: 専用AI議事録ツールは、Googleドキュメントよりも高精度な文字起こしが可能です。例えば、一部のツールでは90%以上の精度を誇り、専門用語にも対応しています。
- 話者識別機能: 複数人での会議では、誰がいつ発言したかを自動識別できるツールが便利です。これにより、「〇〇さん:(発言内容)」という形式で整理された議事録が作成できます。
- フィラー除去: 「えー」「あのー」などの無駄な言葉を自動的に99%カットする機能があるAIツールと連携すれば、読みやすい議事録になります。
- 専門用語辞書の活用: 業界特有の用語や社内用語を事前に登録できるAIツールを使えば、正確な文字起こしが可能になります。
- 要約生成機能: 長時間の会議内容をAIが自動要約して、ポイントだけをまとめた資料を作成できます。
具体的な連携方法の一例を紹介します。
- AI議事録ツールで会議を録音・文字起こし
- 専門用語の修正や話者識別、フィラー除去などの処理を行う
- 完成した議事録をGoogleドキュメント形式でエクスポート
- Googleドライブで共有・編集・コメント機能を活用
この方法を使えば、Googleドキュメントの共有機能や編集履歴機能などの便利な機能をそのまま活かしつつ、より高品質な文字起こしが実現できます。
特に重要な会議や頻繁に文字起こしを行う組織では、Googleドキュメント単体よりも、専用AIツールとの連携を検討する価値があります。初期設定に少し手間はかかりますが、長期的には大幅な時間節約と精度向上につながります。
なお、音声データのプライバシーやセキュリティに配慮が必要な場面では、データの取り扱いポリシーを確認した上でツールを選定することが重要です。社内の機密情報を扱う場合は、エンドツーエンド暗号化やデータ保持ポリシーが明確なサービスを選びましょう。
ワークフローを効率化したい方は、Zapierなどの自動化ツールを活用して、AI議事録ツールからGoogleドキュメントへの自動転送や、特定フォルダへの自動保存なども設定できます。これにより、文字起こしから共有までの一連のプロセスを自動化できるでしょう。
以上の連携活用術を実践することで、Googleドキュメントの文字起こし機能をより有効に活用し、業務効率を大きく向上させることができます。