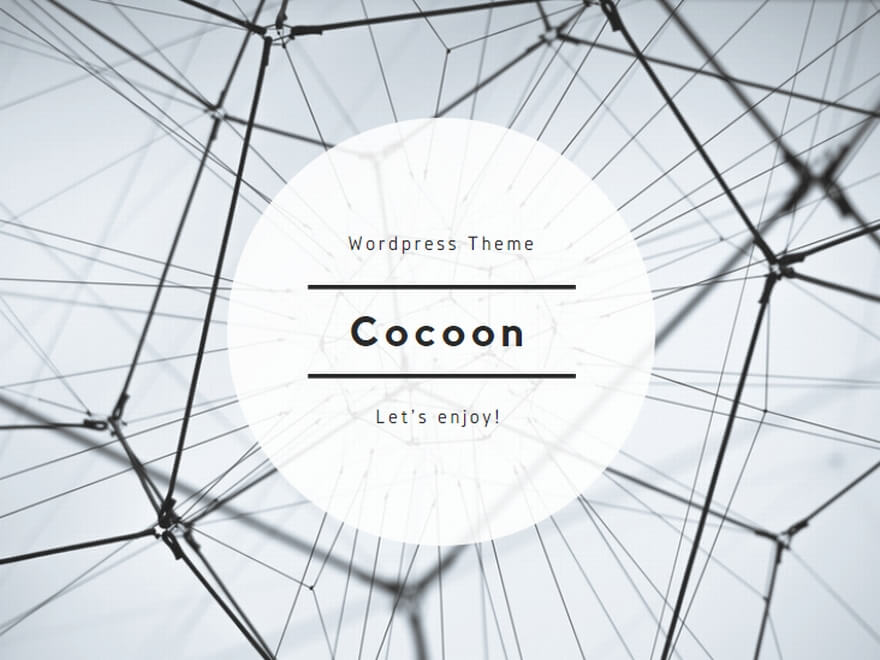ChatGPTの会話履歴を保存する方法
ChatGPTの公式エクスポート機能を使う
ChatGPTの会話履歴を保存する最も確実な方法は、公式のエクスポート機能を利用することです。この機能を使えば、すべての会話データを一括でダウンロードできます。以下に、具体的な手順を説明します。
- ChatGPTにログインし、画面左下のアカウント名をクリック
- 「Settings」を選択
- 「Data controls」タブをクリック
- 「Export」ボタンをクリック
- 確認画面で「Confirm export」をクリック
- 登録メールアドレスに送られてくるリンクからデータをダウンロード
エクスポートされたデータには、以下のファイルが含まれています:
• chat.html:会話履歴をHTML形式で表示
• conversations.json:会話データを構造化したJSON形式
• model_comparisons.json:モデル比較データ(現在は未使用)
• user.json:ユーザーアカウント情報
公式エクスポート機能の詳細な使い方や出力されるファイルの内容については、以下のリンクで詳しく解説されています。
ChatGPTの履歴データがExportできるようになっていました
このリンクでは、エクスポートされたJSONファイルの構造や、各ファイルの詳細な内容について説明されています。
ChatGPTの会話をChrome拡張機能で保存
Google Chromeを使用している場合、便利な拡張機能を利用してChatGPTの会話を簡単に保存することができます。以下に、おすすめの拡張機能をいくつか紹介します。
-
Save ChatGPT
• 機能:会話をテキストファイル(.txt)形式で保存
• 特徴:シンプルで使いやすく、質問と回答を見やすく区切って出力 -
ChatGPT to Markdown
• 機能:会話をMarkdown形式で出力
• 特徴:Markdownファイルとして保存、またはクリップボードにコピー可能 -
ShareGPT
• 機能:会話ログを簡単にシェア可能
• 特徴:個別のURLが生成され、SNSでの共有に適している -
Superpower ChatGPT
• 機能:多機能な拡張機能で、過去のすべての会話を一括エクスポート可能
• 特徴:会話の検索や整理も可能
これらの拡張機能の詳細な使い方や特徴については、以下のリンクで詳しく解説されています。
ChatGPTの会話ログの保存方法 – hisa334.com
このリンクでは、各拡張機能の特徴や使い方、さらにはスクリーンショットを使った保存方法なども紹介されています。
ChatGPTのデータをNotionにエクスポート
Notionを使用して情報を整理している方にとって、ChatGPTの会話履歴をNotionに直接エクスポートできる方法は非常に便利です。「ChatGPT to Notion」という拡張機能を使用することで、この機能を実現できます。
「ChatGPT to Notion」の主な特徴:
• 会話全体をNotionにエクスポート可能
• 個別の回答のみをエクスポートすることも可能
• エクスポートされた会話はNotion上で永続的に保存される
• Notionの強力な検索機能を活用して、過去の会話を簡単に見つけられる
使用方法:
- Google Chromeに「ChatGPT to Notion」拡張機能をインストール
- Notionとの連携を設定
- ChatGPTの会話画面で、エクスポートしたい回答の下に表示されるピンマークのアイコンをクリック
- エクスポート先のNotionページやデータベースを選択
この拡張機能は、PCだけでなくiPhoneのChatGPTアプリでも使用可能です。iPhoneでの使用方法については、以下のリンクで詳しく解説されています。
ChatGPT のやりとりを Notion に簡単に保存する方法|チャベス – note
このリンクでは、iPhoneアプリでのChatGPTの会話をNotionに保存する具体的な手順が、スクリーンショット付きで丁寧に説明されています。
ChatGPTの履歴をMarkdown形式で保存
Markdown形式でChatGPTの会話履歴を保存することで、整形された状態で簡単に他のアプリケーションやウェブサイトに転用することができます。この方法は、ブログ記事の作成やドキュメンテーションに特に役立ちます。
Markdown形式で保存するメリット:
• 可読性が高く、テキストエディタで直接編集可能
• GitHubなどのプラットフォームで直接表示・編集が可能
• 多くのマークダウンエディタで簡単に整形や修正が可能
「ChatGPT to Markdown」拡張機能の使用方法:
- Google Chromeに「ChatGPT to Markdown」をインストール
- ChatGPTの会話画面で、保存したい会話を選択
- 拡張機能のアイコンをクリック
- 「Copy to clipboard」または「Save as file」を選択
保存されたMarkdownファイルは、以下のような構造になります:
# ChatGPT Conversation
<h2>Human: [質問内容]</h2>
<h2>Assistant: [回答内容]</h2>
<h2>Human: [次の質問]</h2>
<h2>Assistant: [次の回答]</h2>
この形式で保存することで、会話の流れが明確になり、後で編集や加工がしやすくなります。
ChatGPTの会話ログをテキストファイルに出力
最もシンプルな方法として、ChatGPTの会話ログをテキストファイルに出力する方法があります。この方法は、特別なツールや拡張機能を必要とせず、誰でも簡単に実行できるという利点があります。
テキストファイルでの保存手順:
- ChatGPTの会話画面で、保存したい会話を全て選択
- コピー(Ctrl+C or Command+C)
- テキストエディタ(メモ帳、TextEditなど)を開く
- ペースト(Ctrl+V or Command+V)
- ファイル名を付けて保存
この方法の利点:
• 特別なツールが不要で、どのデバイスでも実行可能
• テキストファイルは軽量で、保存や共有が容易
• 必要な部分だけを選択して保存可能
注意点:
• フォーマットが崩れる可能性があるため、整形が必要な場合がある
• 画像や特殊な書式は保存されない
テキストファイルでの保存は、素早く簡単に会話ログを残したい場合に適しています。ただし、大量の会話を管理する場合や、整形された状態で保存したい場合は、前述の他の方法を検討することをおすすめします。
以上、ChatGPTの会話履歴を保存するさまざまな方法を紹介しました。ユーザーの目的や使用環境に応じて、最適な方法を選択することが重要です。定期的にバックアップを取ることで、貴重な会話データを失うリスクを軽減できます。また、保存した会話データを適切に管理し、必要な時にすぐに参照できるようにしておくことで、ChatGPTをより効果的に活用することができるでしょう。
関連)ChatGPTの使い方